ThinkBook 15 G5 ABP-21JF0004KR 메모리, SSD 추가하는 방법
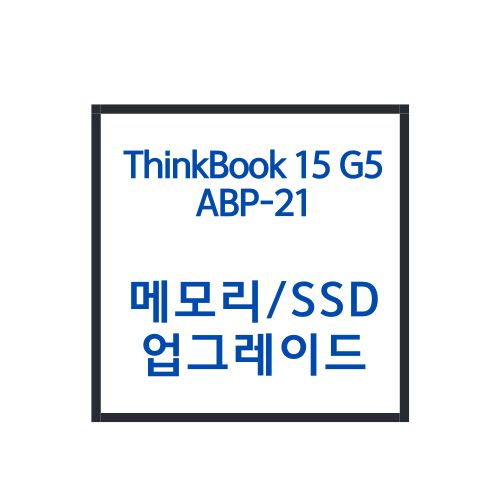
기존 사용중이던 노트북이 삼성 i5 5세대 15인치제품이여서 교체를 생각하던중 마침 G마켓에서 설빅세일이란 명목으로 세일중이여서 이것저것 세일받아서 씽크북15 G5 ABP-21JF0004KR 모델을 39만원대에 구매를 하게 되었습니다.

이 제품을 선택한 이유는 무엇보다 CPU가 7520U가 아닌 7530U여서 우선 선택지에 두었습니다. AMD의 이상한 작명법에 따라 7000번대 CPU중 저가형인 7520U를 채용한 저가형 노트북이 많이 출시되는 가운데 이제품은 7530U를 채용하고 있어 우선선택하게 되었으며 행사중 메모리까지 8G 추가 증정을 한다니 16G 7530U제품이 39만원대라면 매우 합리적인 가격이라고 판단해서 구매하게 되었습니다.


외관은 그냥 무난했습니다. 다만 메탈소재를 사용해서 1.7Kg의 비교적 무게감이 있어서 이동이 많은경우 불편할수도 있겠다는 생각이 들었습니다.
하지만 PD충전이 가능한 USB 3.2 C포트가 2개나 포함되어 있으며 USB A포트도 2.0이 없이 3.2로만 2개를 장착해서 마음에 들었습니다.
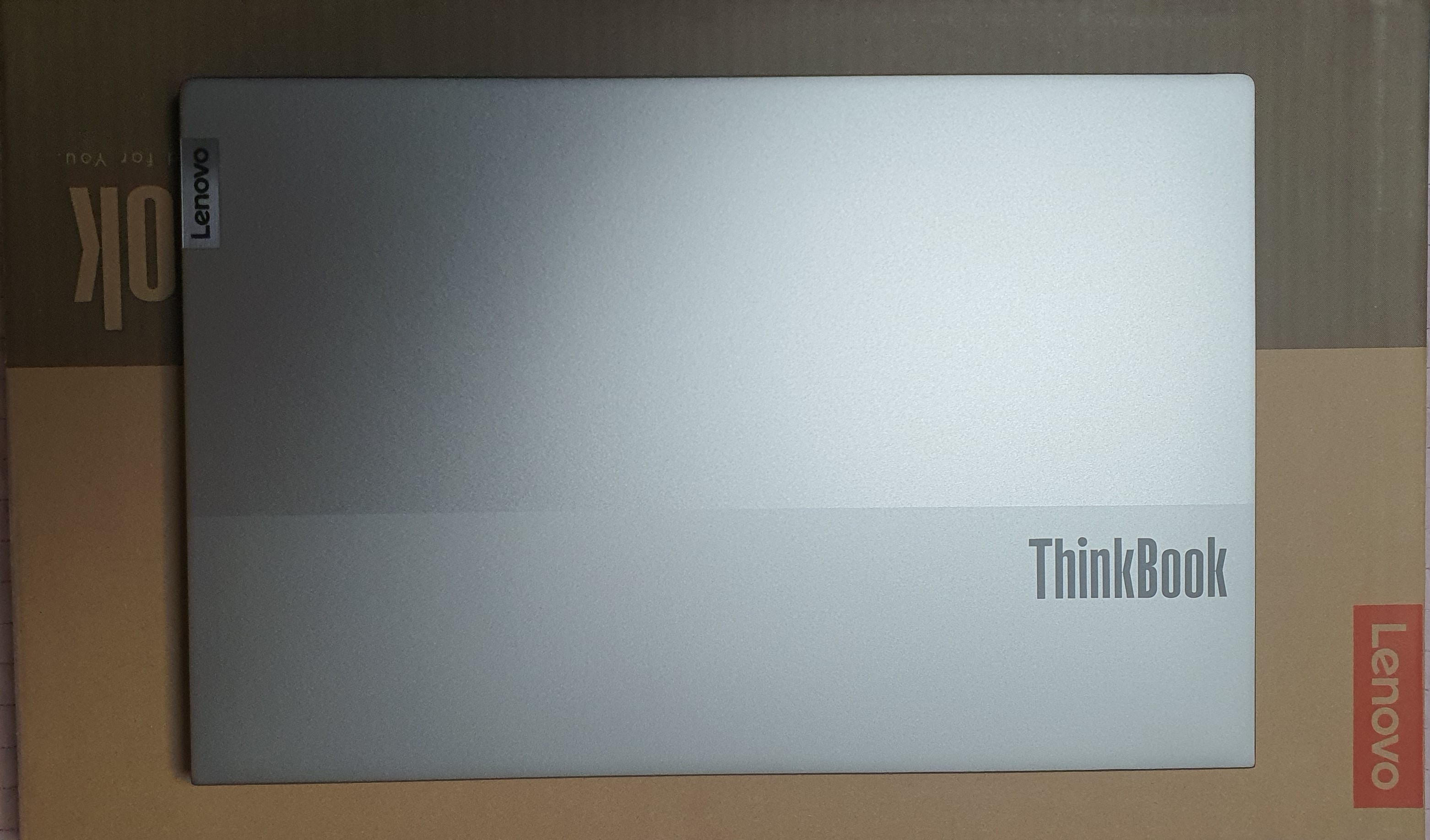

사용하기에 앞서 (윈도우 설치에 앞서) 뒷판을 열고 메모리와 SSD를 추가해 보기로 했습니다.
이번 레노버 제품은 삼성만큼이나 확장이 용이한 제품으로 초보자도 누구나 쉽게 메모리나 SSD를 추가할수 있는 제품으로 난이도가 중하 정도로 생각됩니다. 같이 한번 따라해 보겠습니다.
우선 뒷판을 보면 아래와 같이 분해하기 위해 10개의 나사를 풀어야 합니다. 이중 아래 4개의 나사는 완전분해가 되고 위쪽 6개 나사는 반고정 되어 있어 다 풀어도 판에 붙어 있습니다.

나사를 모두 분해한뒤 밑면모서리에 카드나 플라스틱 헤라를 이용해서 천천히 분해 합니다. 천천히 하시기 바랍니다. 너무 성급하게 분해하다 체결부위 부셔먹는 불상사를 당할수 있어요~
아래는 분해된 내부 사진입니다.


위의 내부를 보면 메모리와 SSD를 장착할 부분을 확인할수 있습니다.
메모리 방열판 아래를 보시면 배터리 와 보드를 연결하는 소켓을 보실수 있습니다.(파란색 표시 부분) 장착전에 이 소켓을 분해한후 에 메모리와 SSD를 장착하는것이 정식이지만 연결된 상태에서 장착을 해도 전원만 인가하지 않는다면 별 문제가 없기도 합니다. 저는 소켓이 연결된 상태로 추가 했습니다.
SSD는 그냥 꼽으시면 됩니다. 고정 나사도 미리 하나가 들어있어서 기존나사를 풀어서 고정시켜 주시면 됩니다. 단 NVME 메모리는 2280 사이즈에 맞게 고정핀이 있습니다. 참고 바랍니다.
문제는 메모리 추가를 위해서 위에 있는 기존 방열판을 뜯어야 하는데 방열판 뒷쪽에 양면테이프로 고정이 되어 있어서 조금 힘을 주면서 천천히 분해해 주셔야 합니다. 저도 처음에 생각보다 안 뜯어져서 당황했습니다.
아래는 방열판 뒷쪽 사진입니다. 밑에 검은부분이 양면 테이프입니다.


아래는 장착이 끝난 내부사진입니다. 이제 다시 조립해서 윈도우를 설치해 주시면 됩니다. 조립은 분해의 역순~

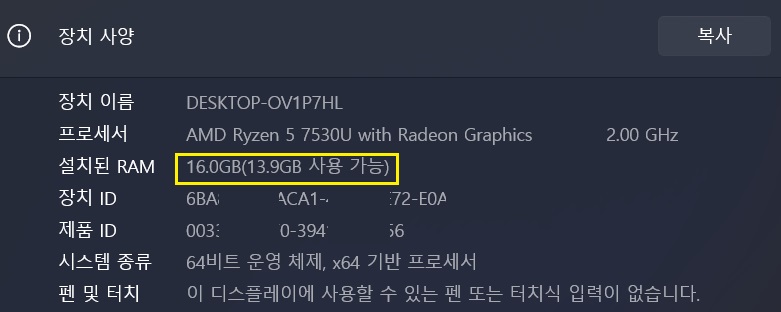
장착된 메모리가 정확히 16GB 인식이 되었습니다.
AMD 라이젠5 7530U CPU에 16G메모리 노트북을 39만원대에 아주 저렴하게 구입후 직접 메모리와 ssd을 추가한 순서를 포스팅해 올려봅니다. 천천히 따라해보세요~
'IT Device' 카테고리의 다른 글
| 라즈베리파이4, USB3.0 / 기가랜 / 4K지원 고성능이지만 가격은 동일 (0) | 2019.06.26 |
|---|


