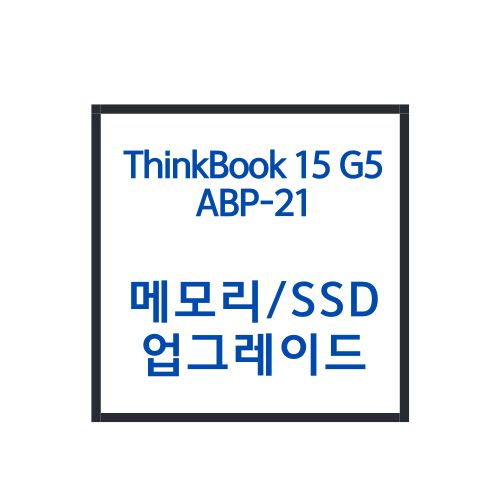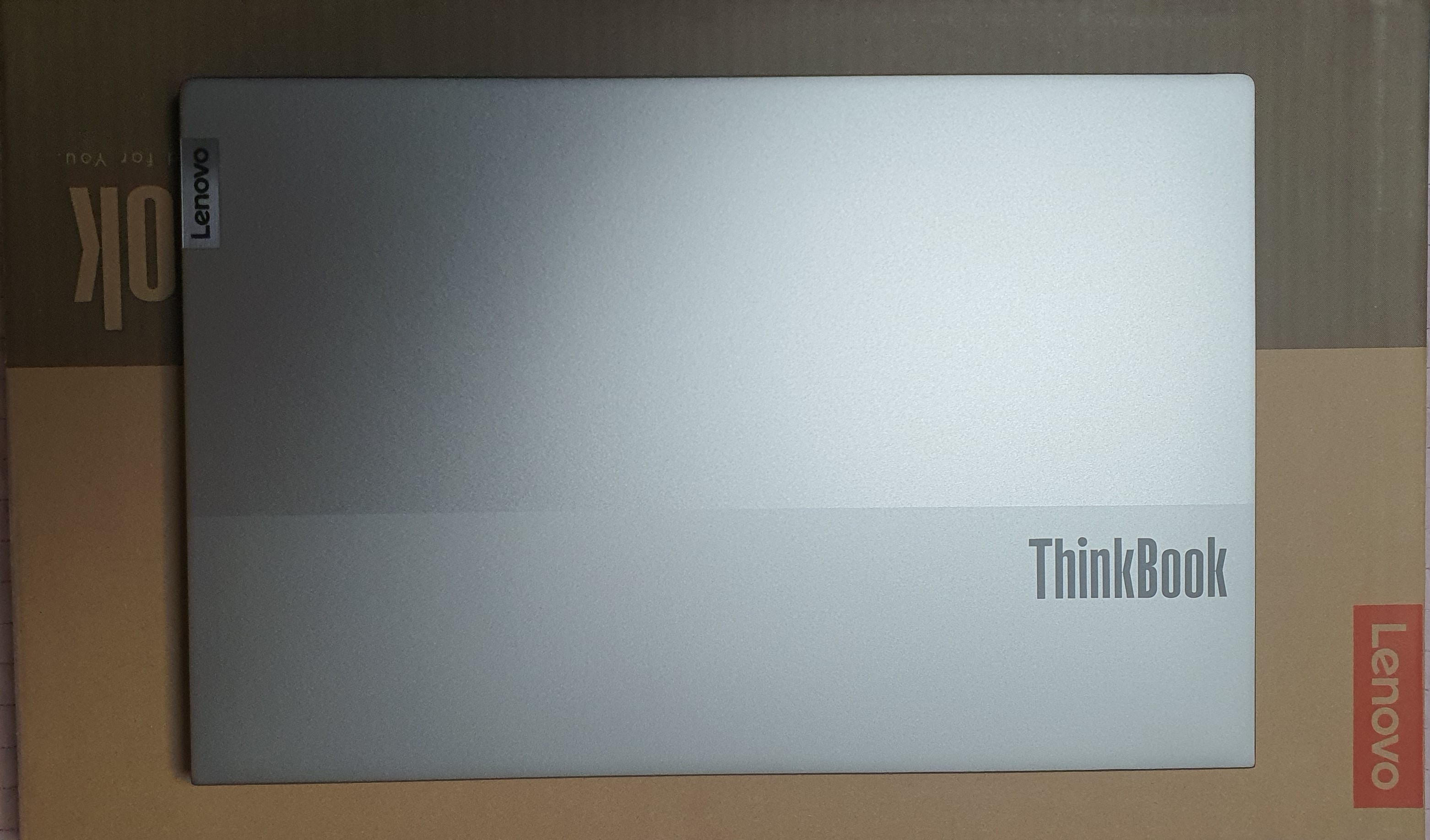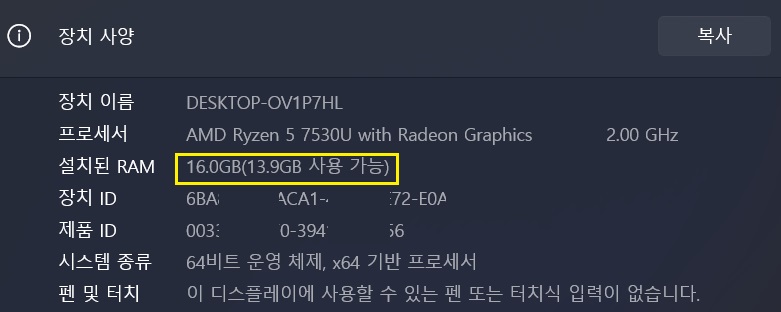레노버 아이디어패드 330S-14IKB
개봉기 및 메모리 업그레이드

얼마전 뽐뿌에 올라온 위메프 특가행사!!
“[디지털위크] [고객 최종 297.750원] Lenovo idea Pad 330S-14-DOS-W ☆ 한정수량 350대☆”

레노버에서 320S 후속작으로나온 330S모델은 원래부터 가성비가 뛰어난 제품으로 정평이 나있었지만 330S-14-DOS모델의 가격이 345,000원이라고 해도 엄청 많이 싸졌구나 했는데 위메프에서 이런저런 명목의 할인을 더해서 무려 297,750원에 판매!
평소에 관심이 있던 제품이여서 바로 1대를 구매하게 되었습니다.
우선 330S-14-DOS의 사양을 살펴봅니다.

가장 중요한 CPU는 펜티엄골드 4415U(2.3GHz) 2코어 4스레드 7세대 펜티엄으로 사무용으로 사용하기에는 차고 넘치는 성능을 보여줍니다. 예전 세대의 i3급 정도는 돼서 캐주얼게임 또는 사무용으로 적합한 CPU입니다.
5세대 i3 CPU중에서 노트북에 많이 사용된 i3-5005U와 i3-5010U와 비교해 보겠습니다.

세대차이는 나지만 얼추 예전i3정도의 성능은 기대할수 있는 CPU입니다.
아래는 원래 이정도 가격대에서 많이 사용하는 CPU인 제미니레이크 N4000, N4100 와 비교한 CPU벤치마크표 입니다.

확실히 아톰CPU와는 비교가 안되네요^^
가격대비 CPU성능은 이정도면 충분합니다. 하지만 보다 고성능의 작업이 필요하시면 당연히 i5급이상으로 선택을 하실수 있는 선택지 역시 330S에서는 제공하고 있습니다.
기본 램(RAM)이 4G여서 조금 아쉽네요. 하지만 알아본결과 추가 램을 장착할수 있는 슬롯이 있어서 구매후 4G램을 추가하기로 했습니다.
이 모델은 운영체제(OS)가 Free DOS 탑재 모델입니다. 윈도우가 설치되어 있지 않다는 말이죠^^ 윈도우설치가 어렵지는 않지만 한번도 설치를 해보지 않으신분은 부담이 될듯도 합니다. 동일한 모델에 윈도우10 Home버전이 설치된 버전“330S-14IKB WIN10”도 판매가 되고 있습니다.(아래) 역시 정품 윈도우가 포함되어 가격이 많이 올라가네요.

이번 330S모델은 가성비로 구매하는 것이 목적이므로 운영체제는 직접설치하는걸로~
하드디스크는 SSD128GB가 기본 장착이네요! 이것도 마음에 듭니다. 저가 사용 노트북에 대부분 일반하드가 장착된 경우가 많아 다시 SSD를 알아봐야하는데 기본장착이 되어 있네요~ 용량이 낮아서 추가장착이 가능한지 알아본결과 ~ ~ ~ 가능합니다. 2.5인치 SSD가 기본장착이고 추가로 m.2를 설치할수 있는 슬롯이 추가로 제공된다고 합니다. (Good!)
나머지 사양은 비교적 평이합니다. 14인치 FHD(1920*1080)IPS 패널, HD610내장그래픽, 블루투스4.1, 801.11ac 와이파이 등 등...

특이한점은 USB C타입3.1 포트가 지원이 됩니다. 아니! 그럼 USB3.1 Type-C PD충전이 가능할까? 된다면 정말 대박인데!
검색해보니 안되네요 쩝... 너무 많은걸 바란걸까요 Type-C포트가 있는걸로 감사하게 생각하겠습니다~ 아 그리고 이제품이 키보드 백라이트기능이 있네요! 이가격에 백라이트 키보드까지 있다니 정말 가성비‘갑’입니다. (키보드 백라이트 : 키보드에 불이 들어와 어두운 곳에서 PC를 사용할 때 편리한 기능)
★ 개봉기
주문후 하루만에 총알배송으로 물건을 받았습니다. 2중으로 박스포장을 해서 아주 안전하게 배송을 해주셨네요~


박스를 개봉해서 내용물을 확인해봅니다.
단출합니다. 본체, 설명서, 충전기가 들어있네요.

본체를 펼쳐보니 생각보다 베젤이 작네요.

처음 전원을 넣으면 DOS로 부팅됩니다. 미리 준비한 윈도우10USB를 포트에 삽입한후 부팅순서를 바꿔줍니다.
이때 2가지 방법이 있습니다.
부팅시 F2번을 눌러서 CMOS에 진입해서 부팅순서를 바꿀수도 있구요. 아니면 부팅시F12번을 누르면 아래처럼 Boot매니저가 바로나옵니다. 여기서 부팅순서를 변경하셔도 됩니다.

이제 윈도우를 설치합니다~~

윈도우 설치후 기본적인 프로그램설치까지 별 문제없이 진행됩니다.
별도로 첨부된 드라이버CD는 없구요. 윈도우가 설치되면서 기본적인 장치는 모두 설치가 되네요. (만약 드라이버가 필요하면 레노버 홈페이지에서 다운이 가능합니다.)

설치후 키보드 백라이트를 테스트해봅니다. Fn키 + 스페이스바 를 누르면 아래처럼 키보드에 불이 들어옵니다. 핫키를 한번 누를때마다 약하게/ 강하게 밝기조절이 됩니다.

여기서 잠시 당황한부분이 있었습니다. 이 노트북에서는 일반 다른노트북과 달리 F1~F12키 의 기본값이 노트북 펑션값(핫키)이 할당되어 있습니다.
예로 스피커 볼륨을 줄이고 높이고 싶으면 일반적으로 Fn키 + F2, Fn키 + F3을 눌러야 되는데 330s는 그냥됩니다. 다시말하면 항상 Fn키가 눌려있는 상태입니다.
어떻게 보면 편할수도 있는데 이게 은근 손에 익지않아서 불편합니다.
CMOS에서 이리저리 살펴보니 핫키 설정메뉴가 있습니다. 이것을 비활성화(Disabled)시켜놓으면 일반 노트북처럼 사용이 가능합니다. 이부분은 순전히 저의 개인적인 불편함때문에 변경한겁니다. 핫키 모드(HotKey Mode)가 활성화 되어 있는것이 편리할수 있으므로 참고하시기 바랍니다.


★ 메모리 업그레이드 (4G → 8G)
이번에는 메모리를 업그레이드 해보겠습니다.
다른노트북에 비해서 어렵지 않습니다. 물론 일부 삼성제품처럼 후면판을 전부 열지않고 메모리나 SSD교체부분에 별도의 마감재로 막아놓은 제품도 있지만 330S정도면 충분히 직접 도전해볼만합니다.
우선 시계 드라이버로 후면에 보이는 나사를 모두 풀어줍니다. 그리고 카드나 플라스틱 헤라를 이용해서 후면판을 분리합니다.
분리를 하고나면 아래처럼 내부가 드러납니다.

하단 왼편에 있는것이 내장형 배터리입니다. 생각보다 크네요. 우측에 SSD가보입니다.
삼성제품입니다. 일부 개봉기를 보면 하이닉스제품이 들어있는경우도 있는것같습니다.
그런데 메모리가 보이지 않습니다.
330s모델은 기본적으로 4G가 온보드에 장착이 되어 있습니다. 다시말해서 기존램은 탈거할수 없습니다. 무조건 4G+추가램을 장착하셔야 하는데 추가램장착슬롯이 우측상단의 보호판을 한번더 열어야 보입니다. 이때 눈에 보이는 나사를 모두 풀면 안됩니다.
아래보이는 나사중에 붉은색 네모부분의 나사는 푸시면 안됩니다. 이나사들은 내부의 방열판을 고정한나사여서 우리가 탈거하고자하는 보호판과는 관계가 없습니다.
아래의 노란색 부분의 나사만 풀고 조심히 벗겨냅니다.

탈거된 보호판~

예 이제 메모리를 장착할 부분이 보이네요
왼쪽에 추가 메모리를 장착할수 있는 슬롯이 있습니다. 여기에 메모리를 장착하시면 됩니다.
오른쪽에 SSD 상단을 보시면 m.2 를 추가 설치할수 있는 슬롯이 보입니다. 사용하다 하드용량이 부족하면 추가로 설치하시면 됩니다.

추가로 설치할 삼성 메모리 4G

추가 4G램이 장착된 모습.
이제 다시 역순으로 조립을 해줍니다.

조립이 끝난후 CMOS에서 용량을 확인해 봤습니다.
시스템메모리가 8기가 정확히 인식을 하네요~

윈도우 부팅후 디바이스사양에서도 확인하실수 있습니다.

처음 330s구매시 추가메모리나 추가SSD를 장착하는 서비스를 대행해주는 쇼핑몰이 있습니다. 보통 4G추가에 6만원 가까이 받고 있습니다. 직접 메모리를 구입해서 장착하시면 절반가격에 업그레이드가 가능합니다.
윈도우10에 4G는 조금 부족한 감이 있습니다.
업그레이드하셔서 사용하시면 보다 쾌적한 작업환경이 되실듯합니다~
지금까지 레노버 아이디어패드 330S-14IKB 개봉기 및 메모리 업그레이드에 대한 내용을 작성해봤습니다.
“
기본에 충실한 가성비 노트북
”
점점 기술은 발전하고 가격은 싸지는게 컴퓨터인것 같습니다.
레노버의 아이디어패드330S-14IKB은 적당한 가격대의 14인치 노트북이 필요하신분들이라면 한번쯤 관심을 가져도 좋을만한 제품인것 같습니다.
추가로 330S-14IKB 제품에 SSD(NVME m.2)를 추가하는 포스팅이 아래 주소에 링크를 해두었습니다. 필요하신분들은 읽어보세요~
레노버 아이디어패드 330S-14IKB SSD(nvme m.2) 업그레이드